Curves là một trong những công cụ cơ bản nhất nhưng
lại vô cùng mạnh mẽ. Curves được dùng để tăng độ tương phản sáng tối,
cân bằng màu sắc và hiệu chỉnh phạm vi sắc độ cho từng vùng điểm ảnh
trong hình.
Bài viết dưới đây chỉ đề cập đến các khái niệm cũng như thao tác căn
bản, giúp bạn hiểu rõ và bắt đầu làm quen dễ dàng, điều quan trọng vẫn
là bạn phải tự thực nghiệm thật nhiều với công cụ nhé!
Đồ thị Histogram là gì?
Histogram là một dạng đồ thị biểu diễn mật độ sáng tối của tất cả điểm ảnh (pixels) trong một bức hình, với trục ngang đóng vai trò là thanh sắc độ, và trục dọc biểu diễn cường độ ánh sáng của sắc độ đó.
Đối với hệ màu RGB/8 (8 bits), chúng ta có tổng cộng 2^8 = 256 (từ 0 đến 255)
mức chuyển trong thang sắc độ. Để dễ nhớ, các bạn cứ tưởng tượng mức 0
là mức thấp nhất (màu đen hoàn toàn), sau đó tăng dần lên 255 là mức cao
nhất (màu trắng hoàn toàn).
Thang sắc độ càng nhiều mức, thì độ chuyển sắc càng mượt mà. | Nguồn projectorcentral.com
Tại sao cần phải biết Histogram?
Vì chỉ dựa vào đồ thị Histogram, ta có thể biết được
những tính chất cơ bản nhất của một bức ảnh. Lấy ví dụ hai tấm hình bên
dưới, trường hợp ảnh bị thiếu sáng, các điểm ảnh bị phân bố dồn về phía
bên trái (vùng tối) của trục ngang đồ thị. Và ngược lại ở bức ảnh bị dư
sáng, các điểm ảnh bị phân bố dồn về phía bên phải, chúng ta có thể
thấy ở vùng sắc độ phía bên trái (vùng chứa các giá trị thể hiện sắc
đen) hầu như không có điểm ảnh nào.
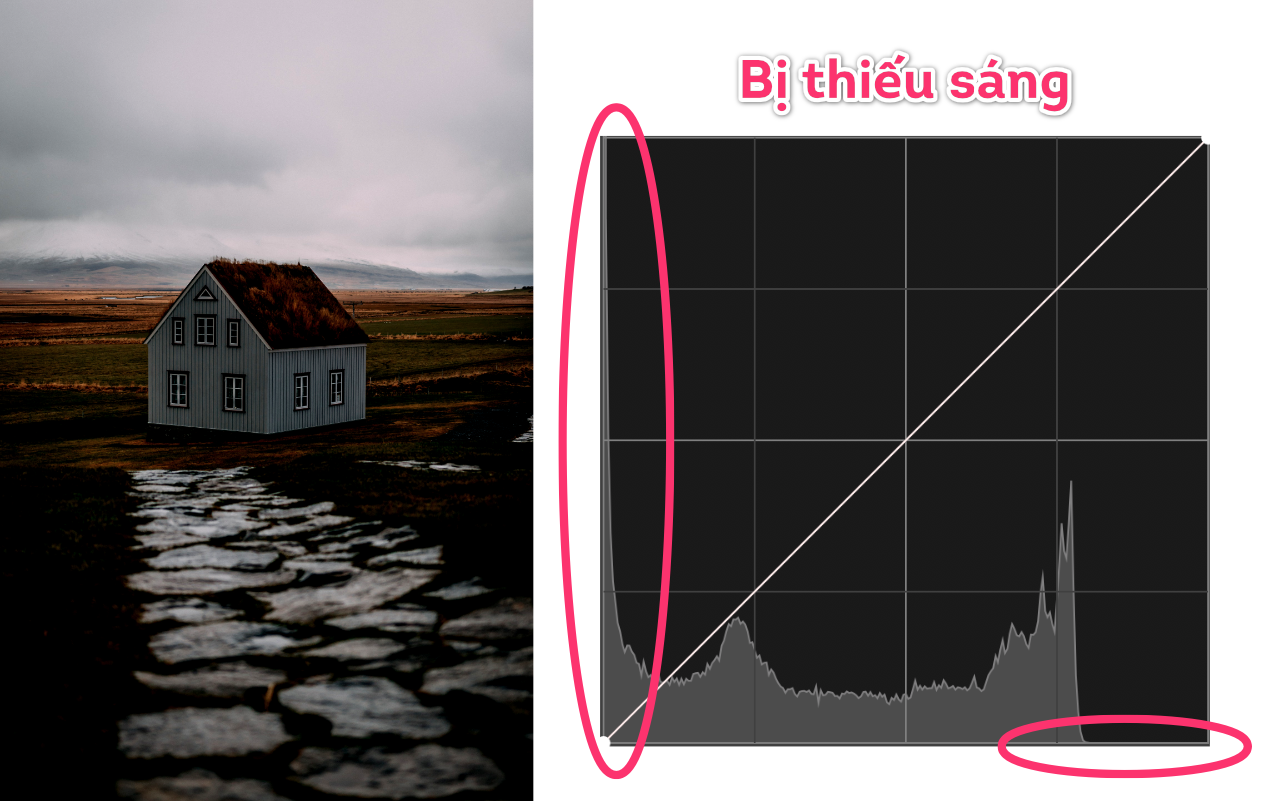
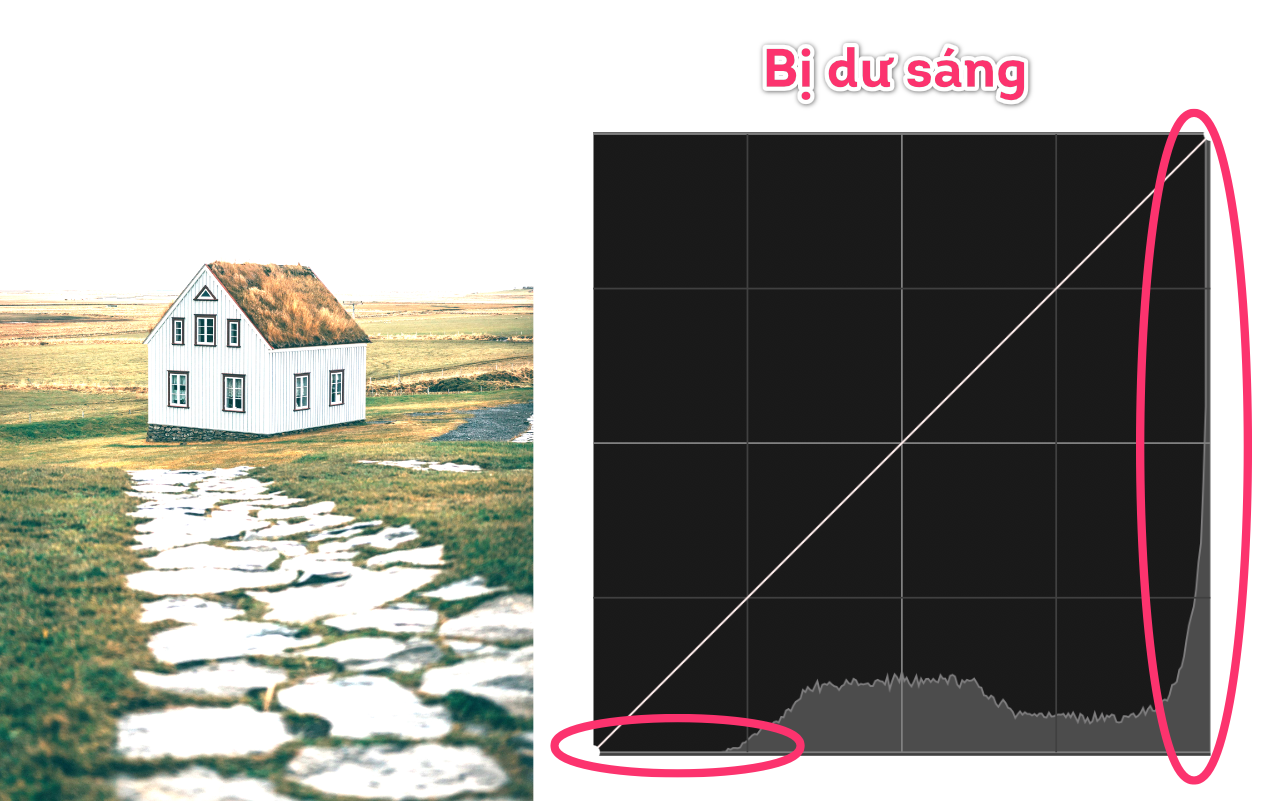
Adjustment Curves Layer trong Photoshop
Để tạo một Adjustment Curves Layer, đầu tiên ta click trái chuột vào Layer cần được tạo, sau đó vào Layer > New Adjustment Layer > Curves.
Layer > New Adjustment Layer > Curves.
Như đã trình bày ở phần Histogram, vùng điểm ảnh nằm ở bên trái đồ thị sẽ gồm các vùng điểm ảnh tối (dark pixels - shadows), những điểm ảnh ở khoảng giữa được gọi là vùng trung tính (midtones), và những điểm ảnh nằm bên phải sẽ là những vùng điểm ảnh sáng (bright pixels - highlights). Nếu những điểm ảnh này càng đi lên, thì đồng nghĩa cường độ ánh sáng của chúng tăng lên, tức sáng hơn, và tương tự nếu đi xuống thì những điểm ảnh sẽ bị tối hơn.
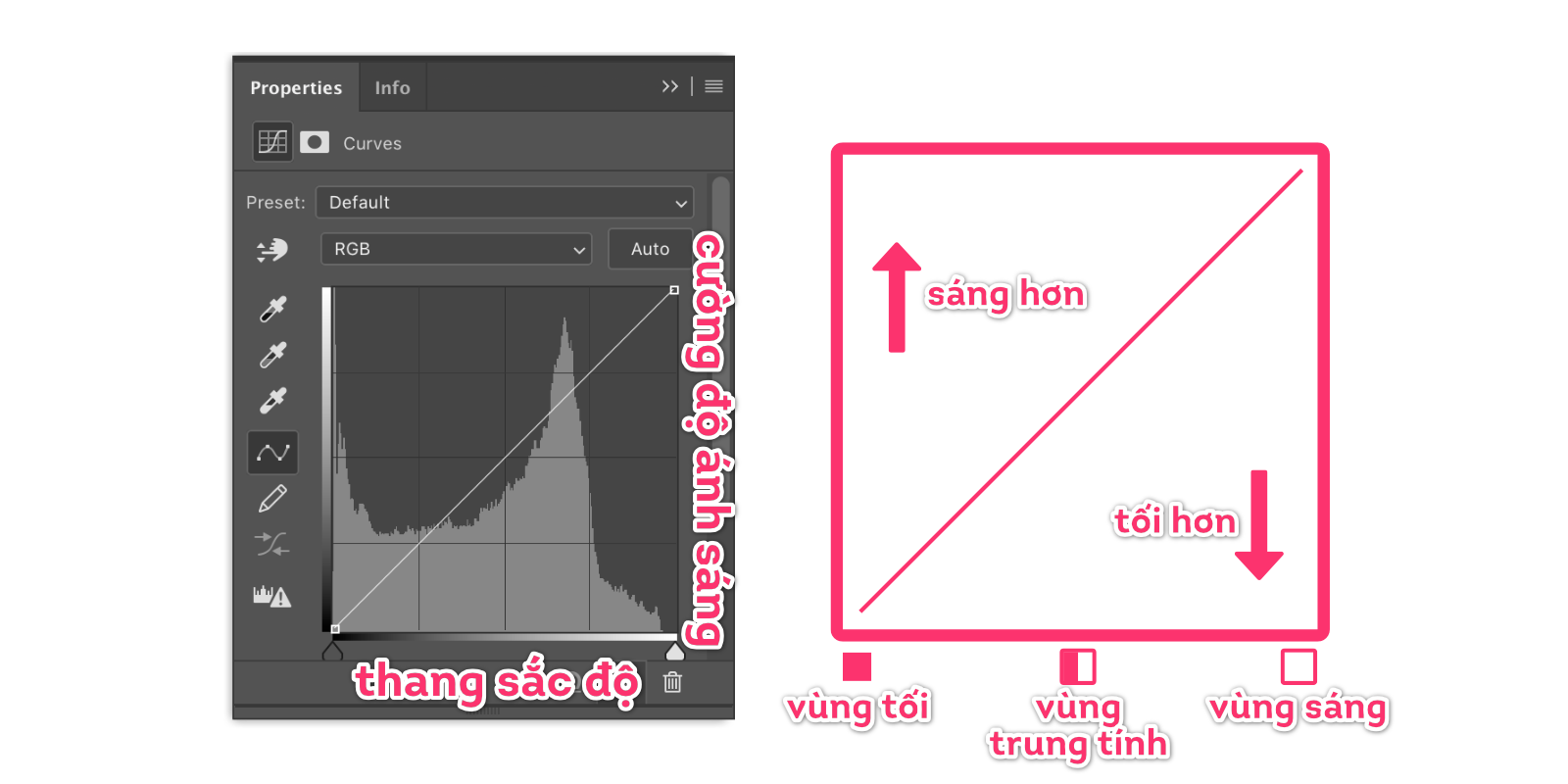
Để có thể điều chỉnh được độ sáng tối cho từng vùng trong bức ảnh, ta cần tạo điểm gray point trên đường cong đồ thị. Trong Photoshop, ta click trái chuột vào bất cứ điểm nào trên đồ thị mà ta muốn thêm điểm gray point vào.
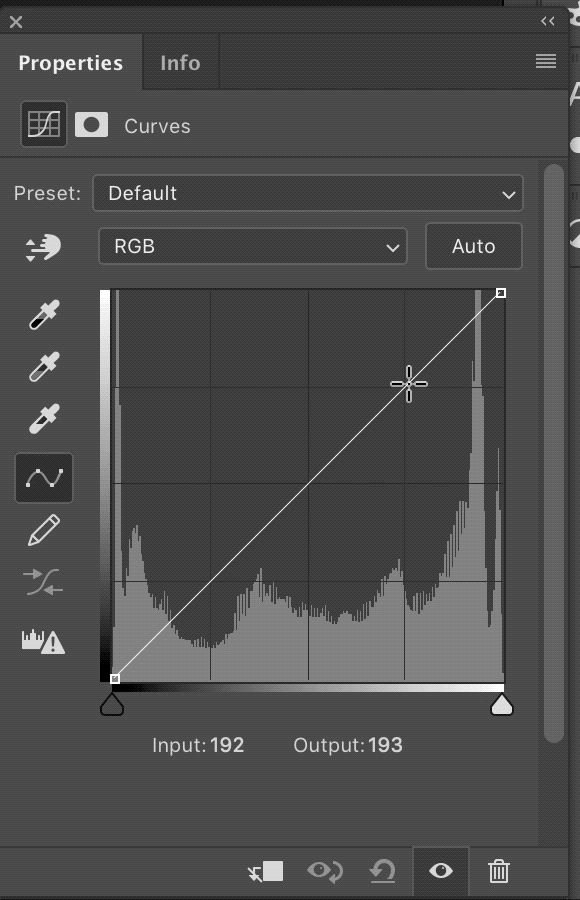
Tạo độ tương phản cho bức hình
Nhắc lại là càng đi lên cao, thì cường độ ánh sáng sẽ tăng lên, và
ngược lại càng đi xuống thì cường độ ánh sáng sẽ giảm dần. Lấy ví dụ nếu
bạn muốn những vùng tối sẽ tối hơn, và vùng sáng sáng hơn, đầu tiên bạn click tạo 2 điểm gray point, sau đó click kéo thả chuột
2 điểm đó giống như hình bên dưới. Đây là một trong những kiến thức cơ
bản nhất trong việc làm tăng độ tương phản cho bức mình của mình.
Ảnh gốc ban đầu
Dạng đồ thị S-Curves | Nâng vùng tối tối hơn, vùng sáng sáng hơn
Và Input, Output ở đây thể hiện giá trị mà bạn đã chỉnh sửa cho điểm gray point đó. Lấy ví dụ, Input ban đầu của tấm hình là 179, và sau khi bạn nâng sáng lên (Output), thì lúc này điểm gray point có giá trị là 218.
Hiệu chỉnh Curves trên từng phạm vi kênh (channel) màu
Khi sử dụng kênh RGB để chỉnh Curves,
có nghĩa là ta đang chỉnh độ sáng tối cho tất cả kênh màu
Red-Green-Blue cùng một lúc trên bức hình. Thế nếu muồn chỉnh sửa và
thay đổi Curves cho những điểm ảnh chỉ thuộc trên kênh Red hoặc Blue, Green thì sao?
Đầu tiên, bạn cần phải nhớ những kênh màu nào đối lập với nhau. Nói
dễ hiểu, với những cặp màu đối lập nhau, khi bạn nâng cường độ sáng màu
này, màu kia sẽ yếu xuống và ngược lại. Lấy ví dụ (3 tấm hình bên dưới),
khi ta giảm độ sáng của từng kênh màu Red, Green, Blue, thì lần lượt
các màu Cyan, Magnenta, Yellow sẽ có độ sáng mạnh lên.
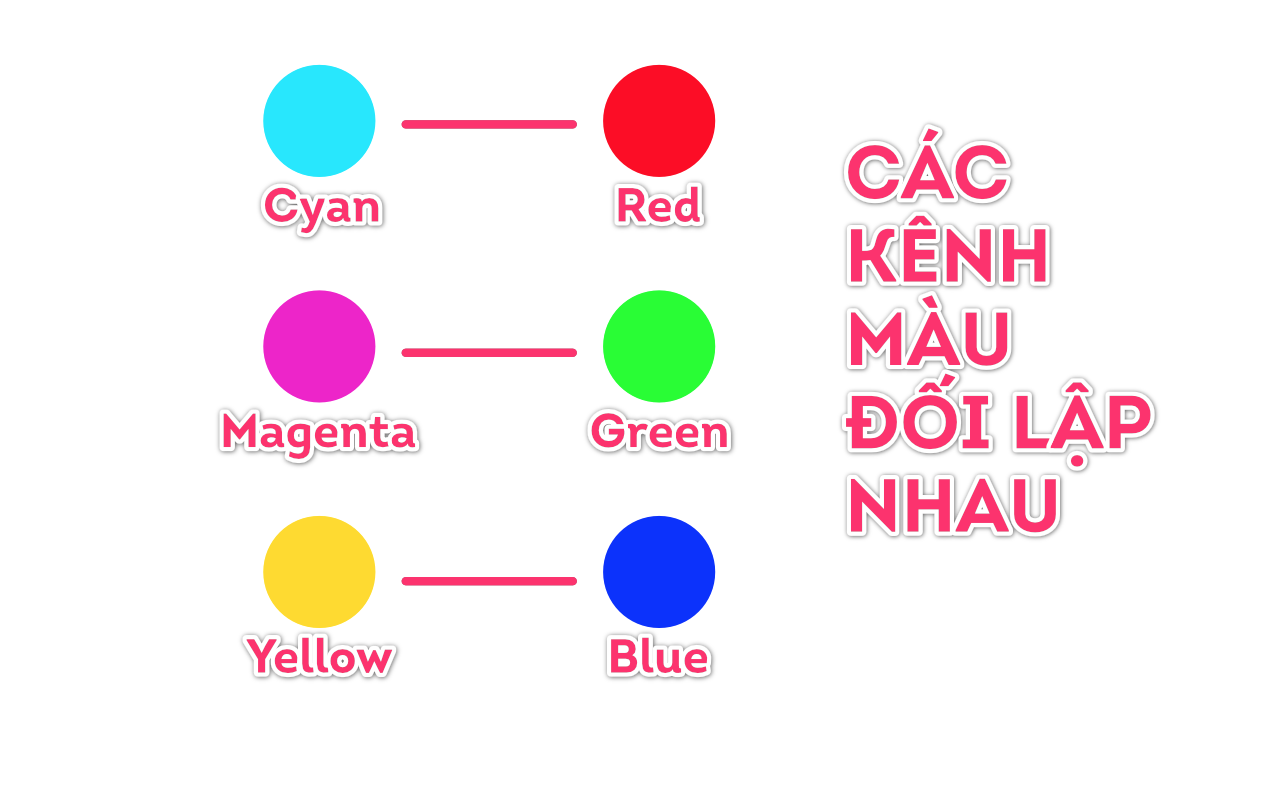 Ảnh gốc
Ảnh gốc


Đây
là một trong những kĩ thuật hiệu quả giúp bạn cân bằng màu sắc cho bức
hình. Từ giờ trở đi, khi gặp phải một tấm ảnh bị ám vàng, việc đầu tiên
bạn cần làm là nâng độ sáng màu ở kênh Blue lên. Tóm lại, bạn chỉ cần ghi nhớ các cặp màu đối lập nhau, sau đó chỉnh cường độ ánh sáng ở kênh tương ứng là xong.
Ngoài ra còn một chức năng cực kì hữu ích trong Photoshop, giúp bạn
điều chỉnh những vùng sáng/tối trực quan hơn rất nhiều. Đầu tiên bạn
click vào icon hình bàn tay, sau đó chỉ việc đơn giản rê chuột vào vùng
nào cần chỉnh sửa (hiển thị giống như Color Picker), lập tức Photoshop
sẽ tự động hiển thị điểm graypoint tương ứng bên đồ thị Curves. Điều này
rất lợi ích khi bạn muốn tạo điểm nhấn cho một đối tượng nào đó trên
tấm hình.

Sự khác nhau giữa Levels và Curves
Về cơ bản, tất cả những gì bạn thực hiện được trên Levels điều có thể thực hiện được trên Curves. Điểm khác biệt rõ nhất ở Levels so với Curves là bạn chỉ có thể điều khiển phạm vi sắc độ duy nhất theo chiều ngang, và không thể tạo thêm điểm trên đồ thị. Có thể kết luận rằng, Levels là một công cụ được đơn giản hóa từ Curves.
Người viết: Đông Đông
Ảnh Stock: Unplash, Pexels
POLYART - TRAINING ART DESIGN